Once I Publish a Godaddy Website Can I Edit It Again?
If you have started learning about the website building process, you lot take probably already heard the name GoDaddy.
This tech giant offers pretty much everything from selling domains and hosting to offering site builder software and marketing services. GoDaddy is the globe'southward largest web services platform with millions of customers. You can read more about it in our in-depth GoDaddy review.
If yous're already a user of their other services, it'south worth trying out their website builder service too. New users can exam out the website builder solution for gratuitous and if you like it you can continue to use it.
In this guide, I'll testify you the step-by-step process of how to make a website using GoDaddy services.
Building a Free Website on GoDaddy in vii Easy Steps
Although the website architect is very user-friendly, don't sweat if you need some aid getting started. Simply follow our guide, and you will have your get-go website congenital easily and quickly.
- Step #1: Create an account to get started
- Pace #2: Choose the category of your website
- Step #3: Selection a name for your website
- Step #4: First editing and customizing your site
- Step #5: Optimize your website for SEO
- Pace #6: Preview and publish your website
- Step #vii: Upgrade to connect a custom domain
Footstep #one: Create an account to become started
If you already have an account created on godaddy.com, it is not necessary to create a new 1. Existing customers only have to log in earlier choosing a category and getting started with the website editor.
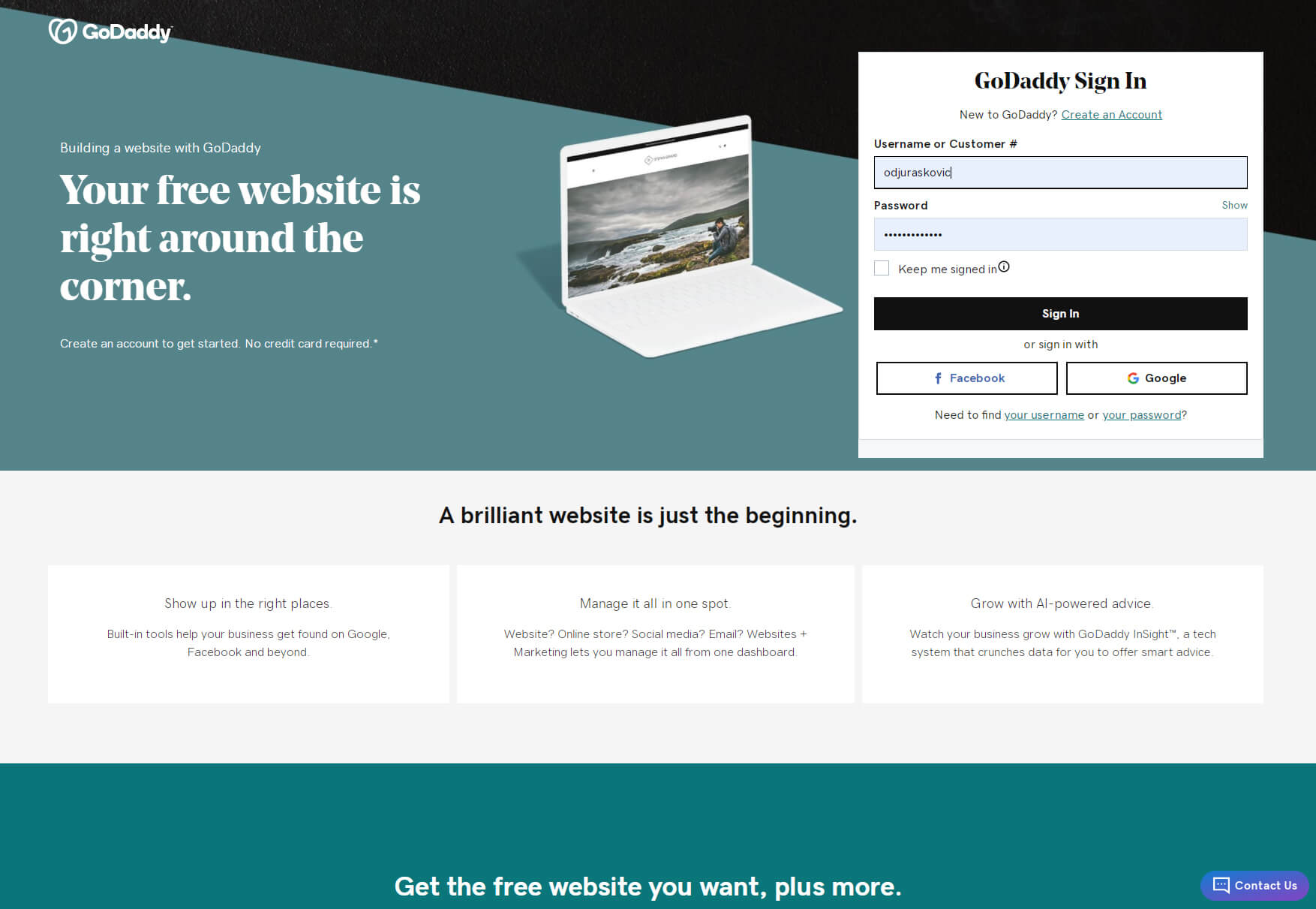
Even so, if you are a new user, you lot tin create a new account in a few seconds. The fastest way to do and so is to log in to your existing Google or Facebook account. GoDaddy will then pull all of the data required and create the account for you lot.
For those of you that do not accept ane of these accounts or but do not want to use them with GoDaddy, it is piece of cake to enter your email address, username, and password to become started. There is a free one-month trial available, and yous do not have to enter any credit card details to beginning making your free website.
- Become to GoDaddy.
- Enter your e-mail address, desired username, and countersign.
- Cull to take or decline to receive personalized offers.
- Click on the "Create Account" button to become started.
Stride #2: Choose a category of your website
Subsequently creating an account or logging in with an existing one, you can start building your first site. The offset step is to select a category.
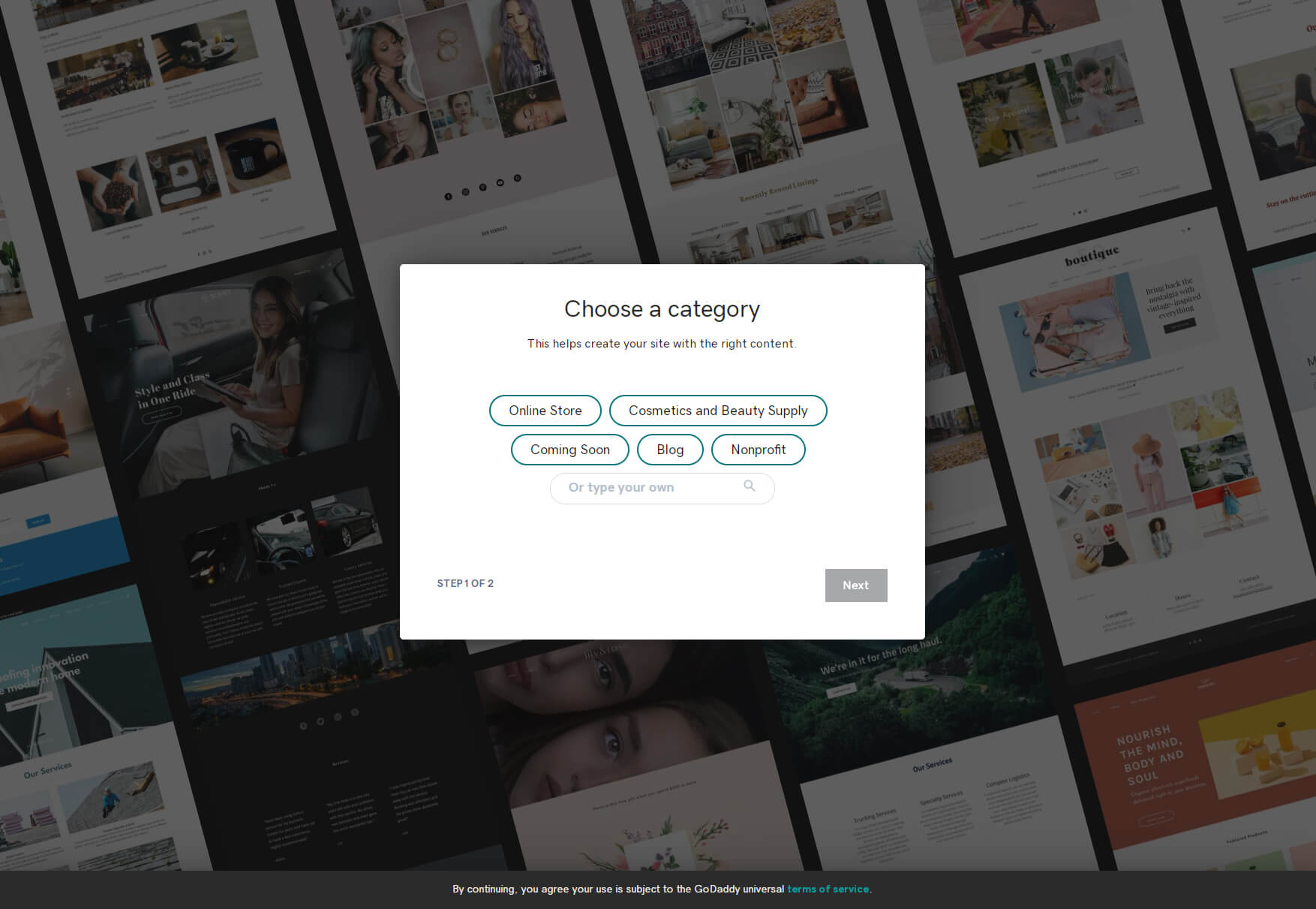
A selection of categories volition be provided, but if you tin't see the right one for your website, simply enter your category in the field located beneath. While information technology might non feel essential to select a category at this point, y'all should know that GoDaddy uses this information to create an optional sample site that could requite y'all the opportunity for a more leisurely offset.
Step #3: Pick a name for your website
Obviously, the name of a website is a crucial pace. Enter down anything yous want, just do not worry if you still oasis't made a firm conclusion as it is e'er possible to change the proper noun of your GoDaddy site from the settings in the future.
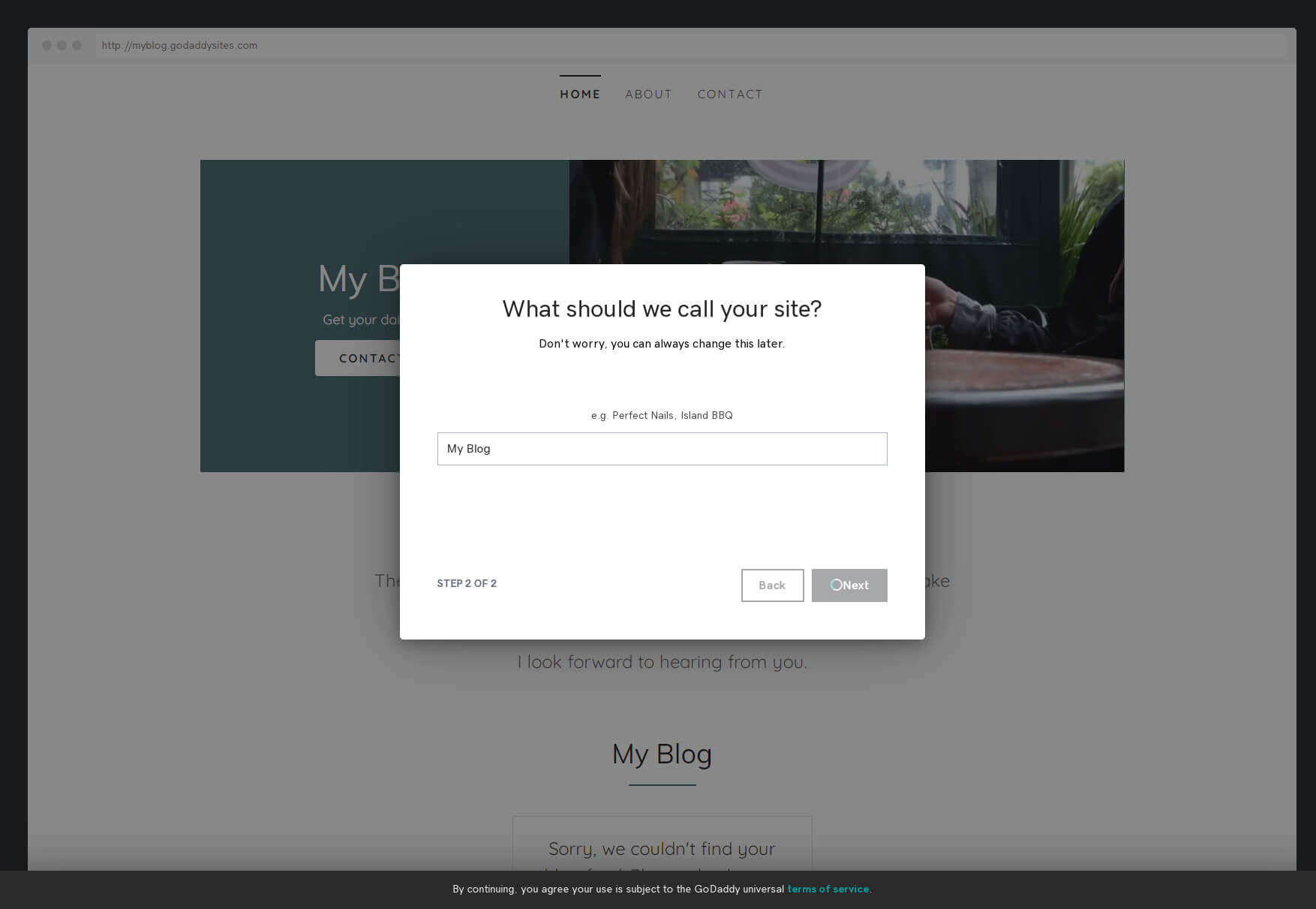
Pace #4: Start editing and customizing your site
Later clicking the "Next" button, please wait for a few seconds for GoDaddy to build your website. The results will vary based on your category choice. And this is where the fun part begins – customizing your site and making things personal.
Choose a theme
Choosing a theme should be your first stride in customizing your site. Past clicking on the "Theme" tab located in the top-right corner of the GoDaddy website editor, you will take admission to several options. Y'all will also notice that the editor zoomed out your site's view on the left-mitt side of the screen so that yous can see how whatever changes bear on the entire layout.
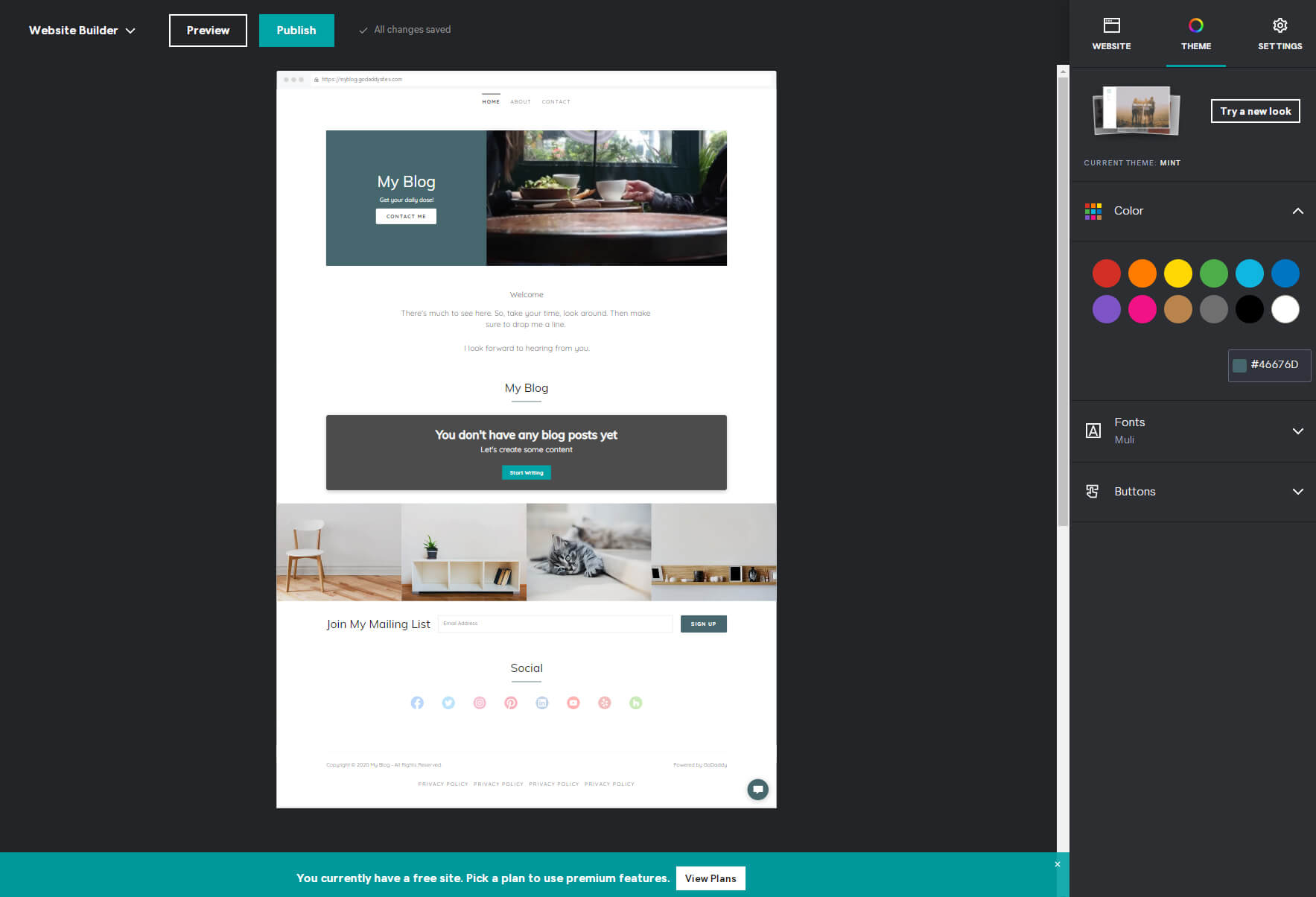
The first thing you lot will see in the options is the current theme that you are using. This is the i GoDaddy selected based on your category. If you do non similar this theme or just want to see what else is available, click on the "Effort a new expect" button. In that location were just over twenty themes available when I tested the editor.
The great thing about this is that the editor automatically loads your electric current content into all of the other examples when you select them so that you can instantly get the vibe of a potential theme.
However, don't exist afraid to click on a thumbnail you like, which will bring you dorsum to the editor. Preview your site, and if you however do non like it, you can always go back and select a dissimilar theme and go on working on your site without losing any content.
Choose the color of theme
The adjacent step is to cull the color of your theme. This colour volition affect a few elements of your site, making it the primary site color. Select one of the predefined colors or utilise a custom ane by writing a hexadecimal code. Unfortunately, GoDaddy doesn't offering a colour picker, then you will take to find your perfect color using a 3rd party color-picker tool and copy the code here.
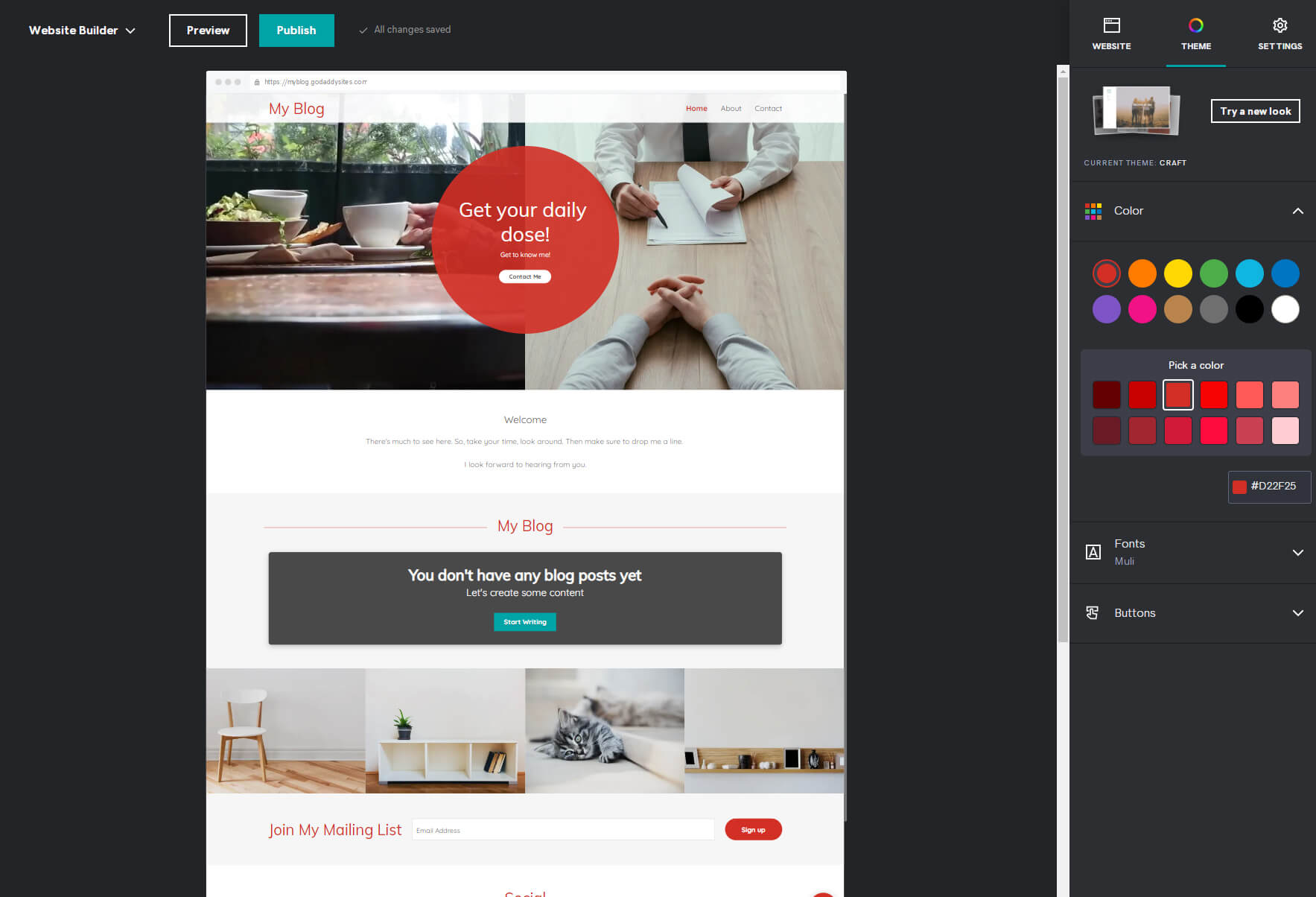
Choose the font and design buttons
To change the fonts on your site, click on the Fonts options beneath. If y'all're non sure how fonts work or how to pair them correctly, simply choose one of the combinations presented past GoDaddy. There are only a few dozen choices, but I am sure yous will find one that you like. For those more creative types, click on the "advanced" label, and select separate chief and secondary fonts to personalize your site fifty-fifty farther.
The concluding matter to customize here is the buttons. Select the options, and cull the designs of your primary and secondary buttons. By default, the buttons will utilize the theme colour you selected before, just if you desire to avoid that, toggle the "Use theme color" switch, and they will turn white.
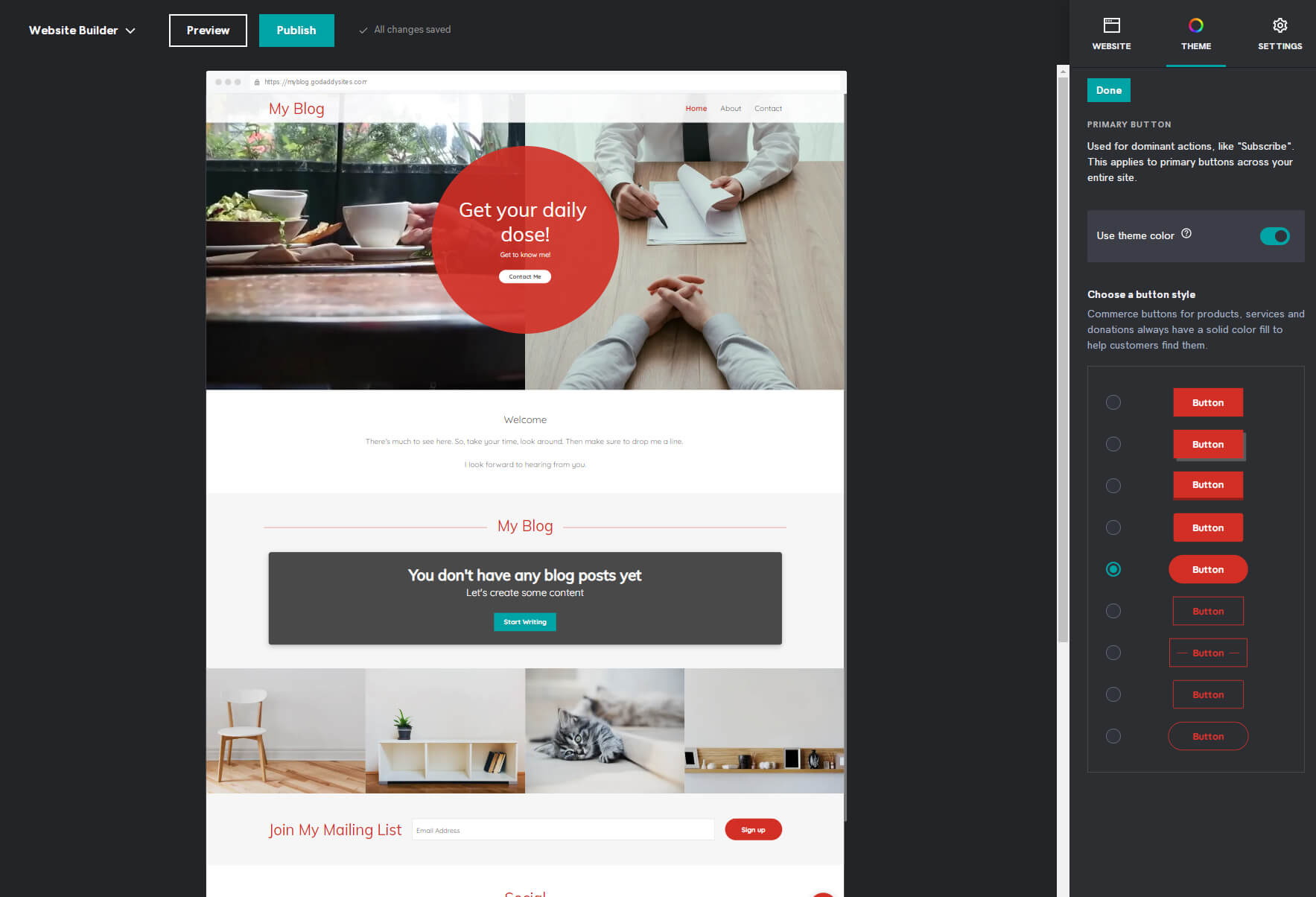
Once y'all're done customizing the theme, it is time to start making the site more personal. And in that location is no better way to do that than to add images and text.
Add images and texts
From the editor's top-right corner, cull the "Website" tab to bring your site back into focus. Motion down your site and select elements that contain images and text.
If you select the header section, you will observe the "Update" button. Click on it, and the editor will show you the current image on the correct side of the screen. Here you can choose to brandish a background epitome or video, upload a new photo, and zoom in or out of information technology until it looks just the manner you imagined.
When yous click on an element that contains text, the editor will load it on the screen's right-hand side. Here you can alter titles, descriptions and write anything you want. Feel complimentary to browse the other options, and change the layout, accent colors, and alignments.
Add pages and sections
The website you currently accept in front of you lot is just the sample page the GoDaddy builder created for you. You lot can always remove a section you lot exercise non like or need by selecting the three dots in the selected element'due south top-right corner. And when you lot decide to add more content, you lot can easily add pages and sections.
- Select the "Website" tab from the right-hand side menu.
- To add together a page, click the "Add folio" link.
- Select "New page."
- Add together a championship.
- Make up one's mind if yous want to show this page in navigation, footer, or brand information technology individual.
- Click on the "Create Page button."
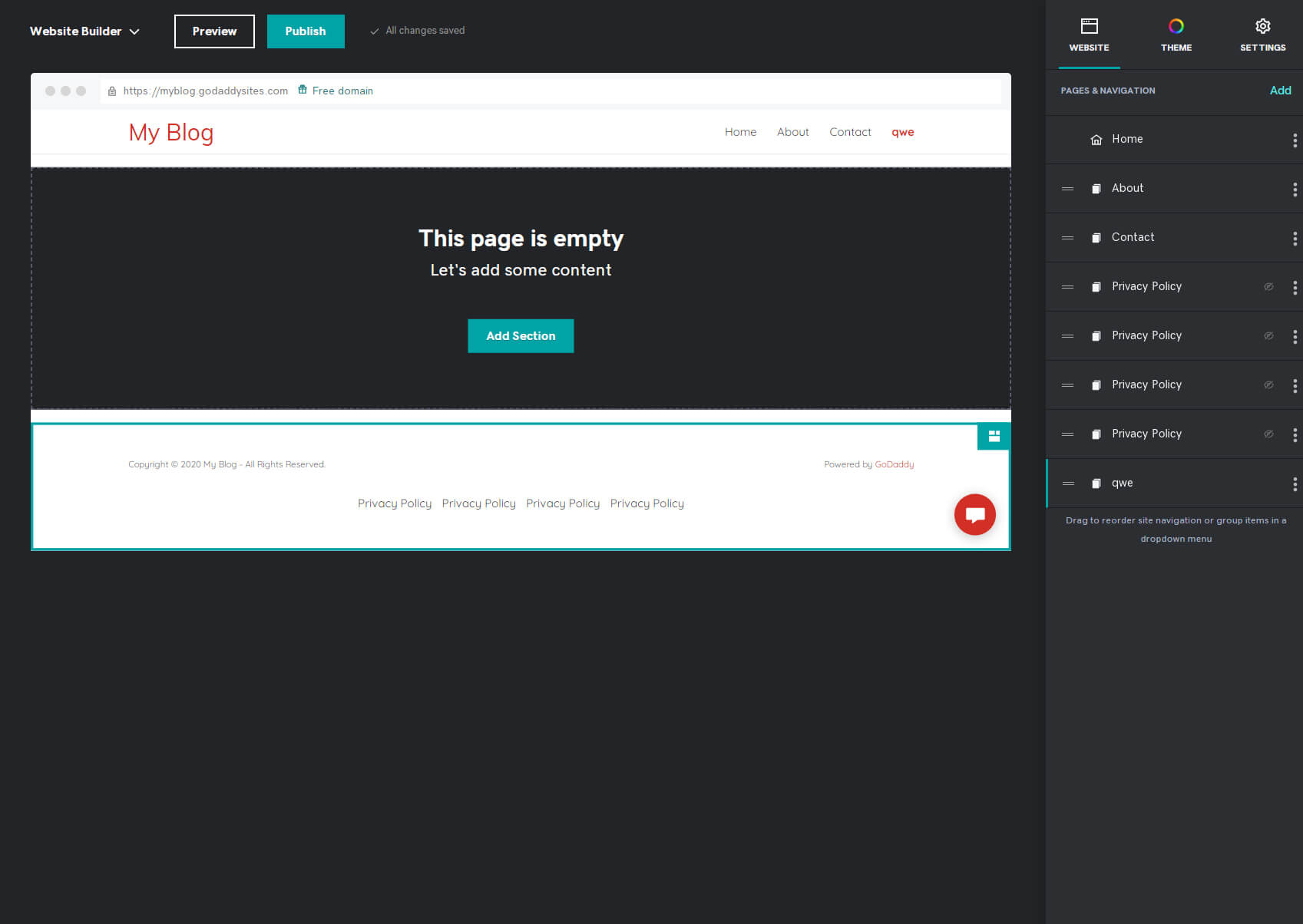
After a 2d or two, you will be able to see the new page loaded into the editor. It will be empty, but you lot can start adding new sections and content to it.
- To create a new section, click on the "Add Section" push.
- Choose a section y'all want to add, like content, photo gallery, video, etc.
- Select the layout of the module you like the best.
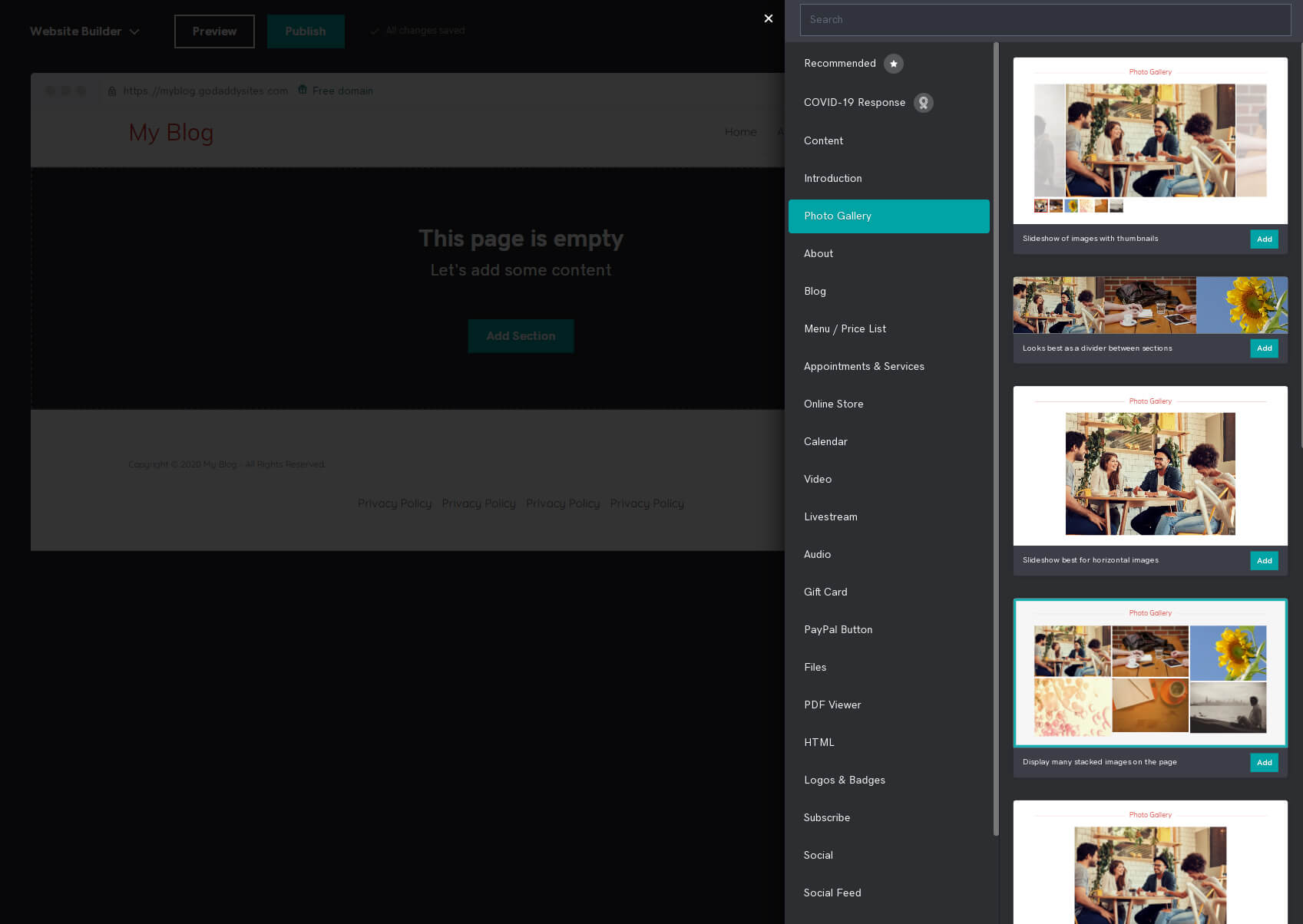
Subsequently this, the new department volition exist added to your page, and yous tin continue editing it by clicking on the elements and irresolute the content.
Review settings
Your website's design is of import, simply it can't work well without having the right settings to control everything. To change your site'southward settings, click on the "Settings" tab from your editor'due south correct-manus side carte.
- Basic information – change personal info such as the site proper noun, business category, email, your physical address, and phone number.
- Social media links – add links to your Facebook, Twitter, Instagram, and several other popular social media sites.
- Favicon – upload a custom icon to make your site look more professional. It's recommended to upload a foursquare image that is 180px by 180px in size.
- Search Engine Optimization – write a few keywords that describe your site. Hither, yous can write the headline and clarification of each page on your site.
- Site History – reset your website if necessary or create a backup. You can see automatic backups that the editor creates when yous alter a theme or brand more than critical changes.
- Cookie Banner – modify the banner that informs people virtually the usage of cookies on your site
- Google Analytics – if you lot accept a Google Analytics account, this is the place to connect it to your GoDaddy website then that you tin track how and when your customers are browsing the site.
- Facebook Pixel – if you desire to track your site via Facebook Pixel to know more near your audience, this is the place to connect information technology to your website.
- Pinterest Meta tag – if you're using Pinterest, yous tin add your meta tag here.
- Google AdSense – to brand money with Google AdSense, you need to add your AdSense script into this field.
Website add together-ons
Also the regular sections you can add, GoDaddy allows y'all to add and control a few more things on your site.
- Web log – this add together-on controls your entire weblog. This is the place where y'all can create a new mail, manage comments, subscriptions, and everything else dedicated to the blog.
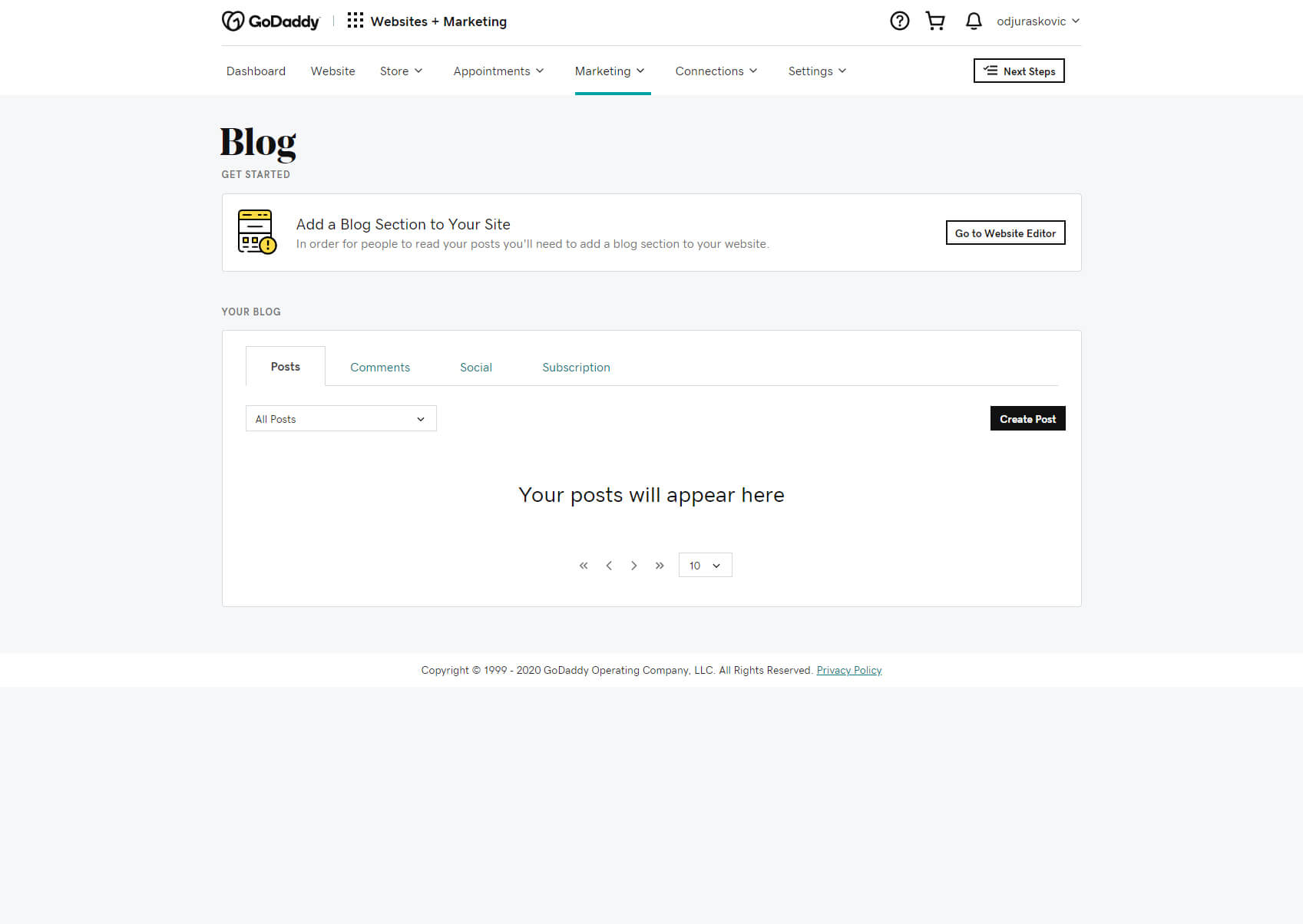
- Messaging – let visitors contact y'all direct from the site. If enabled, visitors will see a form they can apply to ship you a message. This is also the place to customize a welcome and cheers message that will exist sent to people who contact you, likewise as several other related options.
- Popup – create a popup window that will be shown to visitors. Add an image to information technology, modify content, and add action buttons.
Step #v: Optimize your website for SEO
By this signal, you should have a customized site that looks good and contains images & content that make information technology personal. However, before going public with it, you lot should still make a few changes that volition brand your site Google-friendly.
- Open the "Settings" tab from the top-right corner of your site.
- Choose "Search Engine Optimization."
- Select a page to alter.
- Write a headline & description.
By describing each page on your site, you're making it meliorate optimized for Google and other search engines. This gives yous a higher chance of people finding your content through search engines, so make sure to describe everything well.
When adding images, you tin can besides write their descriptions and brand them better for SEO.
Footstep #6: Preview and publish your website
At any point, while customizing your site, you can come across what it looks like. If you click on the "Preview" button from the top menu, you will see what your website looks like on a desktop as well as on mobile devices.
This volition help you to make further changes if necessary and know what visitors volition see when they go to your domain name.
Once you completely customize the site, you lot can publish it and make information technology available to the public past clicking on the "Publish" push.
Step #vii: Upgrade to connect a custom domain
When starting out, your site will always be available at yoursitename.godaddy.com. There's zip wrong nearly this, just y'all will probably want a custom domain that will make your site look amend and more than professional.
- Go dorsum to the Dashboard by selecting information technology from the top-left corner menu.
- Click on the "View Plans" link shown on tiptop.
- Cull a plan you prefer and click "Add to cart."
- Consummate the buy.
Available pricing plans
Bones
$9.99 per month if paid yearly
Secure your website, connect a custom domain, mobile-friendly site, on-the-get editing, 24/seven support, business organization electronic mail address free for i year, PayPal button, 1 social media & listing platforms, 5 social posts and responses/month, 100 email marketing sends/calendar month.
Standard
$fourteen.99 per month if paid yearly
Secure your website, connect a custom domain, mobile-friendly site, on-the-become editing, 24/7 support, business email address costless for 1 year, PayPal button, get constitute online (SEO), 3 social media and list platforms, 20 social posts and responses/month, 500 email marketing sends/calendar month.
Premium
$19.99 per month if paid yearly
Secure your website, connect a custom domain, mobile-friendly site, on-the-go editing, 24/seven support, business email address gratis for i year, PayPal push button, get institute online (SEO), unlimited social media and list platforms, unlimited social posts and responses/month, 25000 email marketing sends/month.
eCommerce
$24.99 per month if paid yearly
Secure your website, connect a custom domain, mobile-friendly site, on-the-become editing, 24/7 back up, business organization email address free for one year, PayPal button, get establish online (SEO), unlimited social media and listing platforms, unlimited social posts and responses/month, 25000 email marketing sends/month, e-commerce options.
FAQs
Can I build my own website on GoDaddy for gratuitous?
GoDaddy offers a free trial that lets you use the editor for a month free. Nevertheless, afterwards this trial period, you lot will have to choose one of their paid plans in order to go along using the service and have your site bachelor online.
Is the GoDaddy website builder adept for SEO?
GoDaddy website builder lets yous change only the essential information. While this is plenty to get y'all started, it is non suitable to compete with more serious websites using other website builders. To get more SEO options, you will have to upgrade your plan.
What is better GoDaddy or Wix?
GoDaddy is a good website builder for people who desire to create unproblematic websites and practise non wait much from them. Creating a site with GoDaddy tin exist done fast, but information technology lacks a number of features compared to Wix. On the other hand, Wix comes with a drag & drib editor that lets you prove off your inventiveness and offers and so many more features that volition permit you to create a much meliorate website.
Decision
If you're looking for a unproblematic website editor that will allow you to create a simple website, GoDaddy is definitely the right selection. Although it does not have all of the bells and whistles similar some competitors do, creating a site with them is fast and simple.
I hope this guide helped yous to create your showtime GoDaddy website and that you are now more comfortable while exploring all of the features. If yous have published your site, don't forget to add together a link in the comments below, and show us what you have fabricated!
Source: https://firstsiteguide.com/how-to-make-godaddy-website/
0 Response to "Once I Publish a Godaddy Website Can I Edit It Again?"
Post a Comment